- 安 裝 :
- 直 接 執 行 此 執 行 檔 cute2632.exe 並 依 照 畫 面 指 示 即 可 完 成 安 裝 。
- 【請 到 http://www.cuteftp.com 下 載 , 或 至 國 內 各 FTP 站 台】
- 安 裝 英 文 版 後 亦 可 直 接 再 修 改 為 中 文 版 , 方 法 如 下
- 檔名:ccuteftp26.zip
將 ccuteftp26.zip 檔案解壓縮到任意的目錄,直接執行 CcuteFTP26.exe, 依照程式的指示做,指定軟體安裝的路徑即可。 軟體預設的安路徑為:C:\Program Files\CuteFTP\ 原始的程式會被備份在軟體安裝目錄下的 Backup 目錄中。
- 【請 到 http://www.cuteftp.com 下 載 , 或 至 國 內 各 FTP 站 台】
- 使 用 方 法 實 例 說 明:
-
- 每次執行 CuteFTP 時,首先您會看到 「FTP網站管理員」,這個視窗是用來設定
您的每一個 FTP網站及進入該網站所使用的帳號、密碼及特殊設定。
- 此視窗分為左右兩半
- 左半邊是資料夾區,方便您為各網站分門別類,其下方有 資料夾的加入、刪除及更名等功能
- 右半邊則是屬於左方所選定的目錄下之各個站台,如下圖所示,即是反白區 CuteFTP2.5 這個資料夾
內所包含的網站。其下方有站台的加入、刪除及編輯等功能。
- 左半邊是資料夾區,方便您為各網站分門別類,其下方有 資料夾的加入、刪除及更名等功能
- 請在此處選取「加入站台」的按鈕。
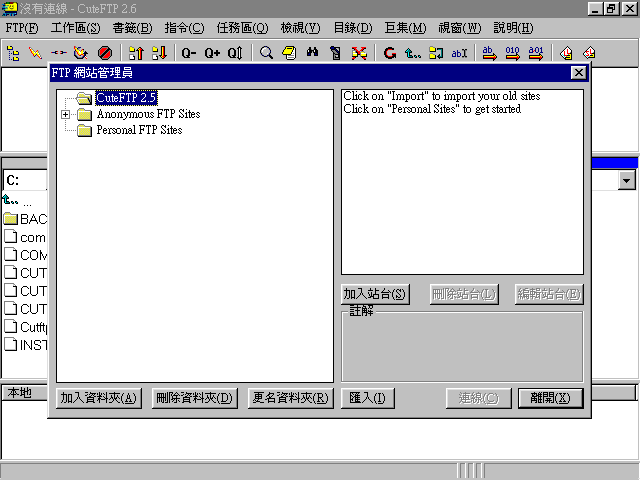
- 此時會出現「加入站台」對話框(如下圖)。新增站台您至少要設定以下四個欄位
- 站台名稱: 您可以隨意為這個站台設定一個容易記的名稱(中文可)
- 主機位址: 必須輸入該主機的合法名稱或 IP 位址
- 使用者ID: 也就是您的帳號名稱,或是所謂的 使用者名稱
- 密碼:
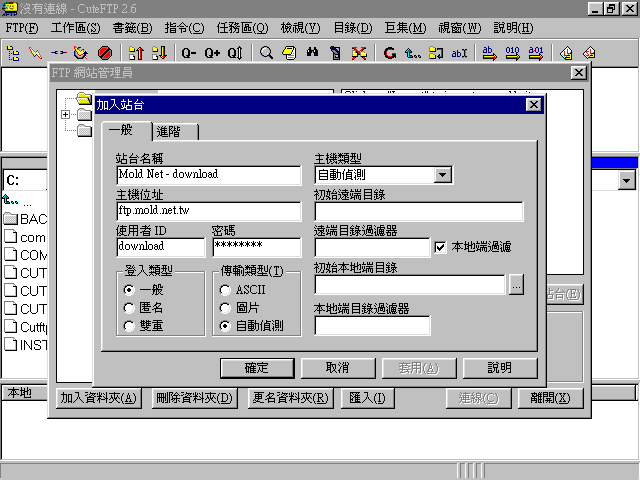
- 站台名稱: 您可以隨意為這個站台設定一個容易記的名稱(中文可)
- 接下來會回到 「FTP網站管理員」的畫面,
- 這時您就會看到 剛才設定的「站台名稱」會出現在右邊,
- 此時只要用滑鼠雙響(Double Click) 後,您就可以直接連線到該網站
- 或者您也可以選取該「站台名稱」後,按下右下角的「連線」鈕。
- 連線到該網站後,首先會出現該網站的歡迎或說明訊息(如下圖),此類訊息您只要按「確定」就可以了
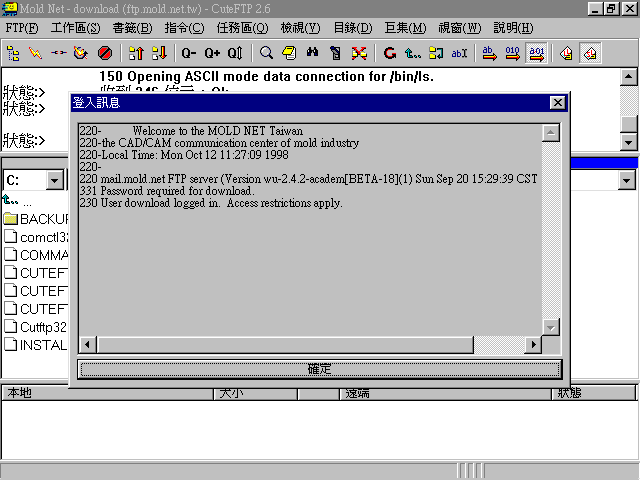
- 這時您就會看到 剛才設定的「站台名稱」會出現在右邊,
- 接下來便會真正開啟 CuteFTP 的檔案傳輸操作畫面,除了選單和圖示工具列外,
- 上半部為交談訊息區:顯示與遠端主機連線時的各種交談訊息
- 中間左半部為本地目錄區:顯示本地電腦硬碟內的檔案及目錄
- 中間右半部為遠端目錄區:顯示遠端伺服主機硬碟內的檔案及目錄
- 下半部為任務區:顯示已被您挑選出來要傳輸的多個檔案,
比如說您有多個檔案要上傳也要下載,而且這些檔案都在不同目錄內,
您可將要傳輸的檔案一一加入到任務區內,最後再一次結帳(傳輸)
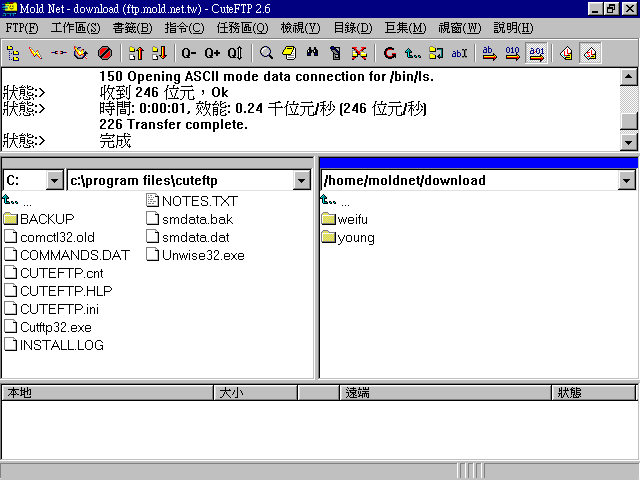
- 上半部為交談訊息區:顯示與遠端主機連線時的各種交談訊息
- 在本地或遠端目錄區的檔案傳輸操作說明如下:
- 您可雙響(Double Click) 「目錄」,即可自動切換到該目錄下。
- 您可雙響(Double Click) 「檔案」,即可把檔案傳到另一端去。
- 您可利用 Windows 多重選擇功能(Ctrl+Click或Shift+click),選擇多個檔案。
- 選擇檔案或目錄後可用滑鼠拖曳到另一端,即可把檔案傳過去。
- 選擇檔案或目錄後按下滑鼠右鍵,會彈出一個操作選單(如下圖),
此時可以選擇下載、上傳、加入到任務區、刪除、、、等各種操作功能。
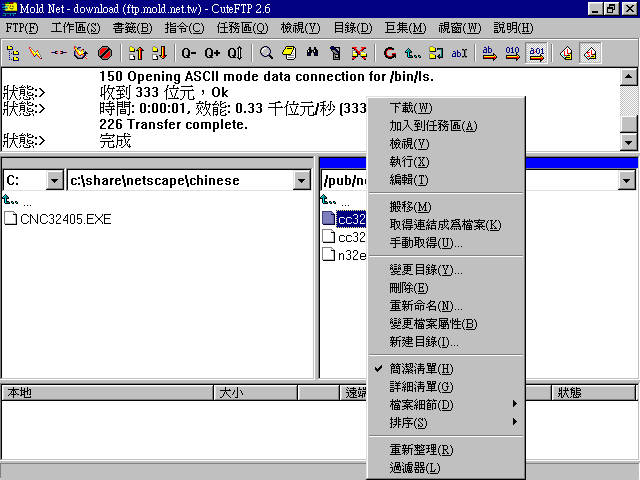
- 您可雙響(Double Click) 「目錄」,即可自動切換到該目錄下。
- 傳輸完畢後請記得「斷線」,按斷線圖示或 Ctrl-X 或從選單選 FTP/斷線。
- 每次執行 CuteFTP 時,首先您會看到 「FTP網站管理員」,這個視窗是用來設定
您的每一個 FTP網站及進入該網站所使用的帳號、密碼及特殊設定。