| |
| |
| 【 檔 案 傳 輸 操 作 說 明 】 |
| ------------------------------------------------------------------------------------------------------------------------------------------------------------------------------------------------ |
一、 在您輸入密碼並按下「登入檔案伺服主機」按鈕後,您的瀏覽器會開啟 另外一個視窗
,此視窗會列出 在檔案伺服主機上 的目錄及檔案名稱,如圖示。
二、如果您用滑鼠指標點選某個目錄,就可以切換您的工作目錄到該目錄,並看到該目錄內的所有檔案。 其中"Up
to higher level directory" 代表回到上一層目錄去。
三、 螢幕上會顯示 "Current directory is /home/???/***" ,這代表您目前所在的目錄位置(在檔案伺服主機上),
也就是您要上傳或下載檔案所儲存的目錄。接下來您便可以,選擇要上傳或是下載檔案。 |
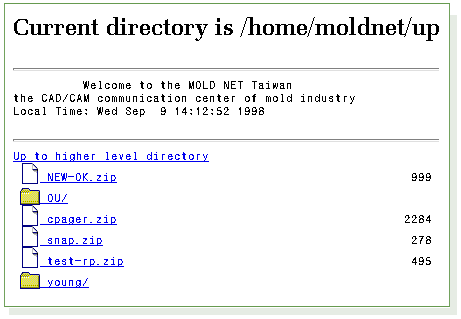
|
|
| ------------------------------------------------------------------------------------------------------------------------------------------------------------------------------------------------ |

|
如果您想下載檔案:
一、 請移動滑鼠指標到您想要的檔案上, 並按下滑鼠的「右鍵」
二、螢幕會秀出一個選單,請移動滑鼠指標,用左鍵點選 "save link as" 或 "另存連線位址"
, 如圖示。
三、接著會出現您常看到的檔案對話框,它會顯示在您電腦硬碟上的檔案及 目錄。請選擇您要儲存的的目錄並給與檔案名稱。
|
| |
|
| ------------------------------------------------------------------------------------------------------------------------------------------------------------------------------------------------ |
如要上傳檔案到我們的檔案伺服主機:
一、 請從瀏覽器選單內,
選取 File / Upload File」 或「檔案/上傳檔案」,如圖示。
二、接著會出現您常看到的檔案對話框,它會顯示在您電腦硬碟上
的檔案及目錄。請選取您要上傳的檔案。
三、 注意其傳送時的訊息,並等待其傳輸完畢。 |
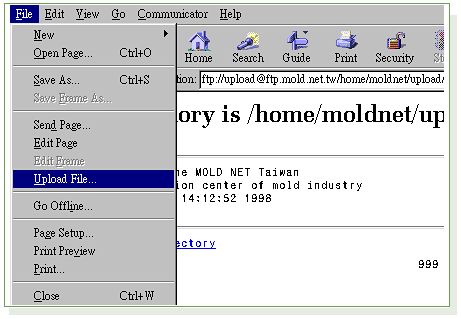
|
|
| ------------------------------------------------------------------------------------------------------------------------------------------------------------------------------------------------ |
- 經測試後,能正常使用此傳送方式的瀏覽器有網景的領航員 Netscape 3.0 以上版本及 微軟的探險家
Microsoft Internet Explorer。 但是 Microsoft Internet
Explorer 本身沒有上傳檔案的功能, 只能用來下載檔案。
- 雖然本傳送方式相容於大多數熱門的瀏覽器,我們還是強烈建議您使用專門的 檔案傳輸軟體(FTP Software),例如:
CuteFTP。 這類軟體不但操作簡便,更可節省許多重複傳輸所浪費的時間。
|
|
| ------------------------------------------------------------------------------------------------------------------------------------------------------------------------------------------------ |
|